HELP DOCS
Learn How It Works
And Discover The Ease of Use
Work amazingly for your online and offline store

Gift Voucher Program
Poket gift voucher program enables your customers to buy e-gift from you and send to their friends and family instantly. This is a great way to generate revenue 24/7 because your selling site continues to work for you even after your store operation hours.
Note: Not applicable for use on Shopify and other integration module.
How Does Gift Voucher Program Work?

Step 1: Customers Buy Your Gift Vouchers
- Once you setup your Gift Voucher Program, the system will take care of the rest for your automatically.
- On your gift voucher selling page, your customers can
1. Select the gift voucher denominations and quantity
2. Enter the recipient email where the gift voucher will be sent to
3. Add a personalize message for the recipient (optional)
4. click Buy to pay with a credit car
- The payment will go to your PayPal or Stripe account directly
How to set up my gift voucher program?

Step 2: Recipient Receives The Gift Vouchers
- The recipient will receive the email with gift and redemption information
- To redeem the gift voucher, the recipient click on Redeem My E-Gift Now and the redemption page will appear. Refer to Step 3.
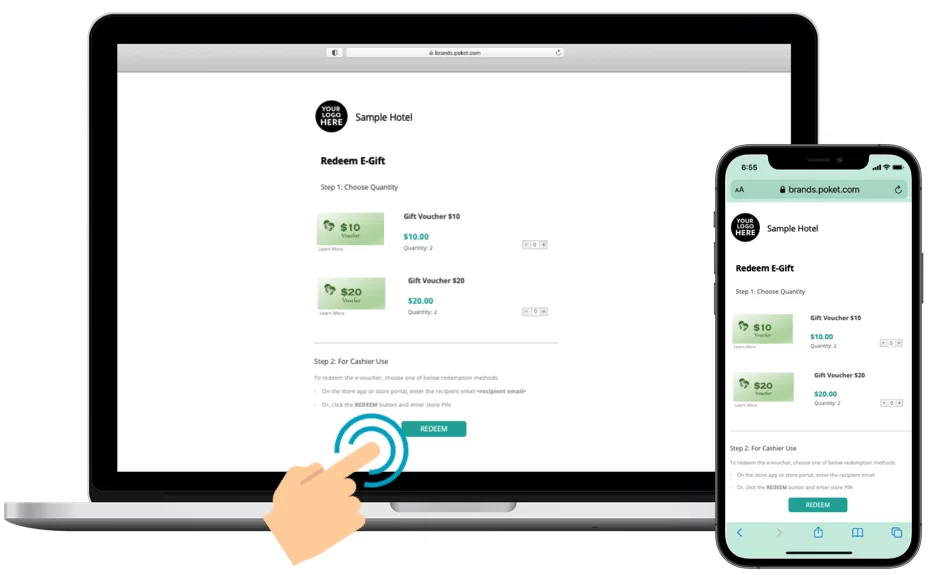
Step 3: Redeem Gift Voucher At Your Store
- The recipient select which gift vouchers, number of gift vouchers to be redeemed, and click Redeem
- Your store staff can enter the store PIN to redeem the gift voucher. Alternatively, your store staff can enter the recipient email on the store device or store portal to redeem the gift vouchers.
Additional Guide For Gift Voucher Program
How to set up my gift voucher program?
At your admin portal, go to Program. Select Gift Voucher Program, and perform the below setup.
1) Display Logo – If you select “Yes”, your logo will appear.
2) Display Brand Name – If you select ”Yes”, your brand name will appear.
3) Headline Text – Enter the subject for your gift voucher sale page.
4) Gift Voucher Image – The gift voucher you have selected will appear.
5) Learn More – When your customer clicks this, he will see more details that you have created for this gift voucher. The details include validity, description, terms and conditions, and redemption location.
6) Program Name – The name you have entered when creating this gift voucher. For simplicity, you can enter the denomination of this gift voucher eg: $10 Gift Voucher.
7) Original Selling Price (Face Value) – The system will show the original selling price automatically if an discount is given. For example, if you set the voucher original selling prices (face value) as $20 but set selling price as $15, the original selling price of $20 with strikethrough will appear.
8) Selling Price – The is the price that your customers will pay.
9) Terms & Conditions For The Buyer – The short text you entered will appear below the “Buy Now” button.


